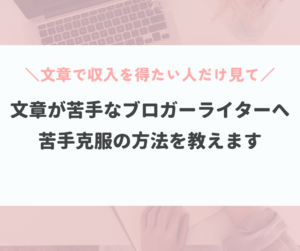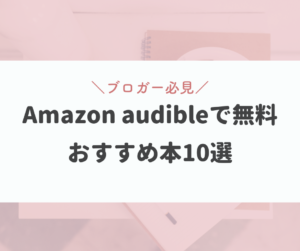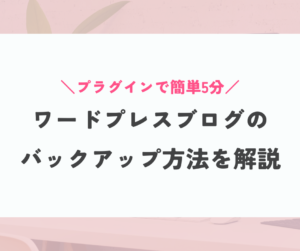サーチコンソールの設定方法を初心者向けに解説します。
エックスサーバー契約者向けにドメインプロパティで設定する方法を紹介するよ♪
Googleサーチコンソールはブログを運営する上で欠かせないツール。
サーチコンソールを使えば、下記の内容をチェックできるようになります。
- どんなキーワードで記事に訪問したか
- 各記事にどのくらいの人が流入したか
- Googleの検索結果に表示された回数とクリック数
ブログでSEO集客する人は開設後、すぐに登録するのがおすすめ。
設定方法も難しくないので、わかりやすく画像付きで紹介します。
\ブログ収入が右肩上がりになるテーマ/
サーチコンソールの設定方法
早速サーチコンソールの設定方法を紹介していきます。
エックスサーバーを使ってドメインプロパティで登録していきます。
まずは、Googleサーチコンソールにアクセス。
「今すぐ開始」をクリックします。
こちらの画面が出てきたら、ドメインタイプに自分のサイトのドメインを入力します。
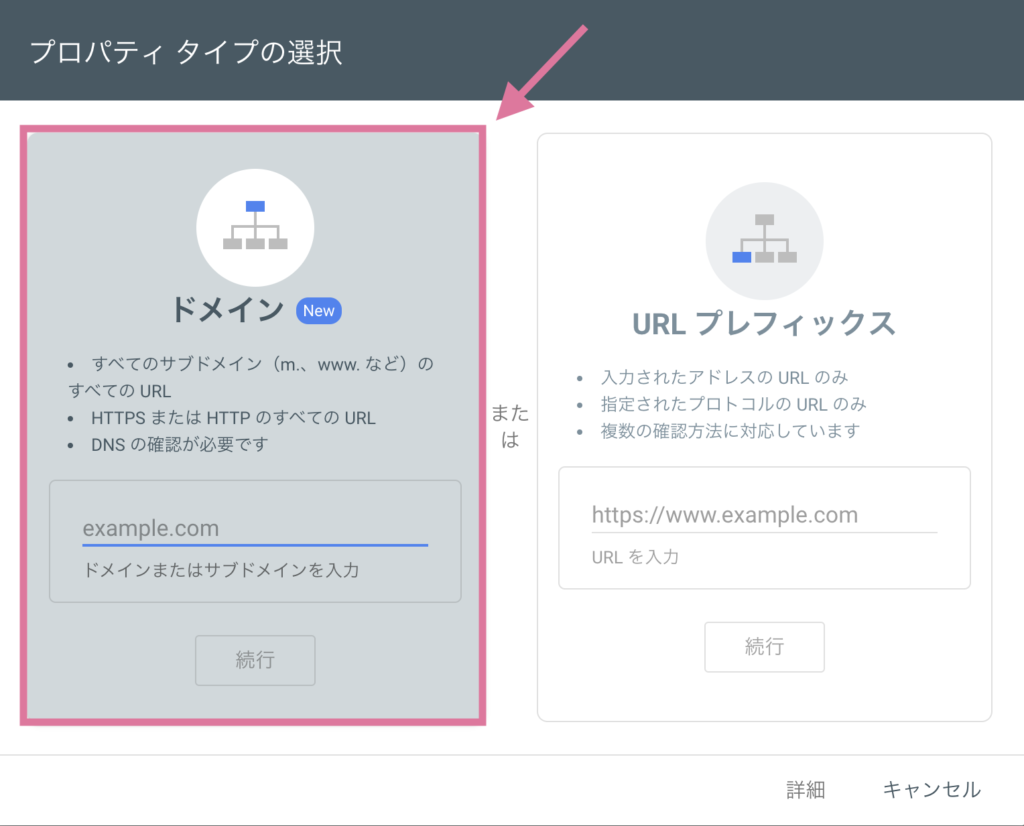
URLプレフィックスでも問題ないですが、1つのドメインを全て調査可能なドメインプロパティで設定しています。
ドメインプロパティの方が登録方法は難しい。と言われていますが、下の画像を見ながらですと簡単に進められるのでぜひチャレンジしてみてください♪
『ドメインを入力』の箇所に自分のサイトのURLを入力します。
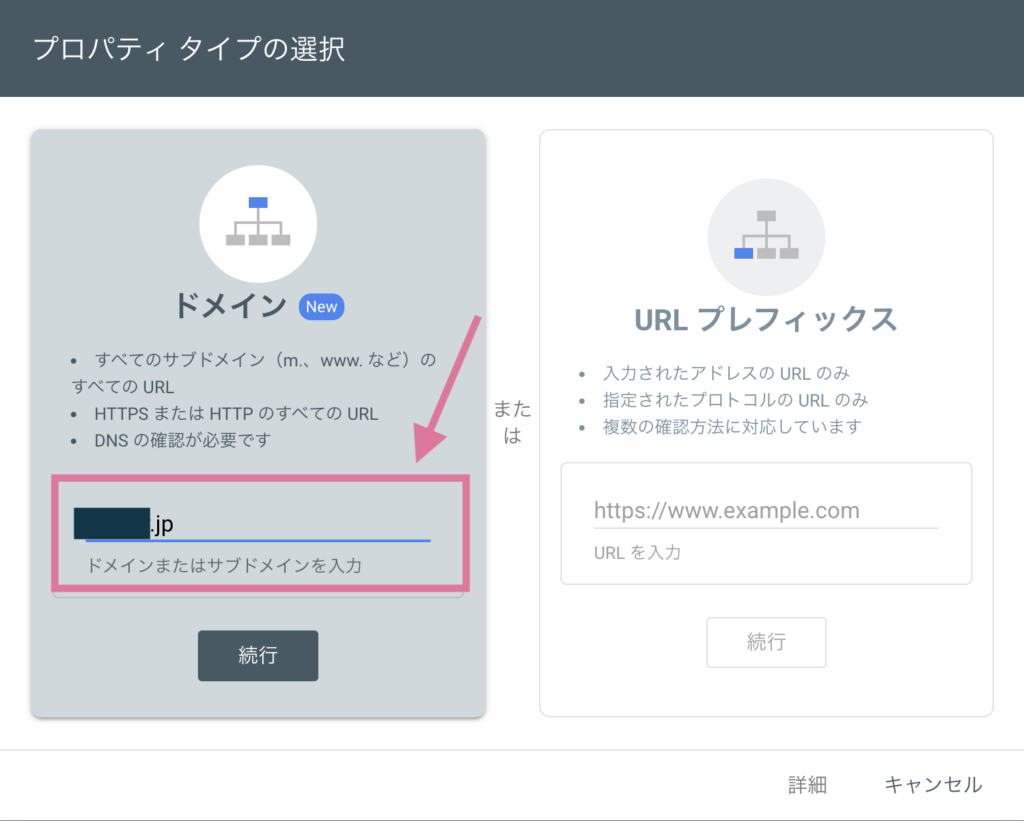
入力するときはドメイン名のみ入力します。
当サイトなら「https://webmarketerlife.com/」の「webmarketerlife.com」だけでOK。
『続行』を押すと下記の画面が出てきます。
レコードタイプがTXTになっていることを確認したら、③のTXTレコードをコピーします。
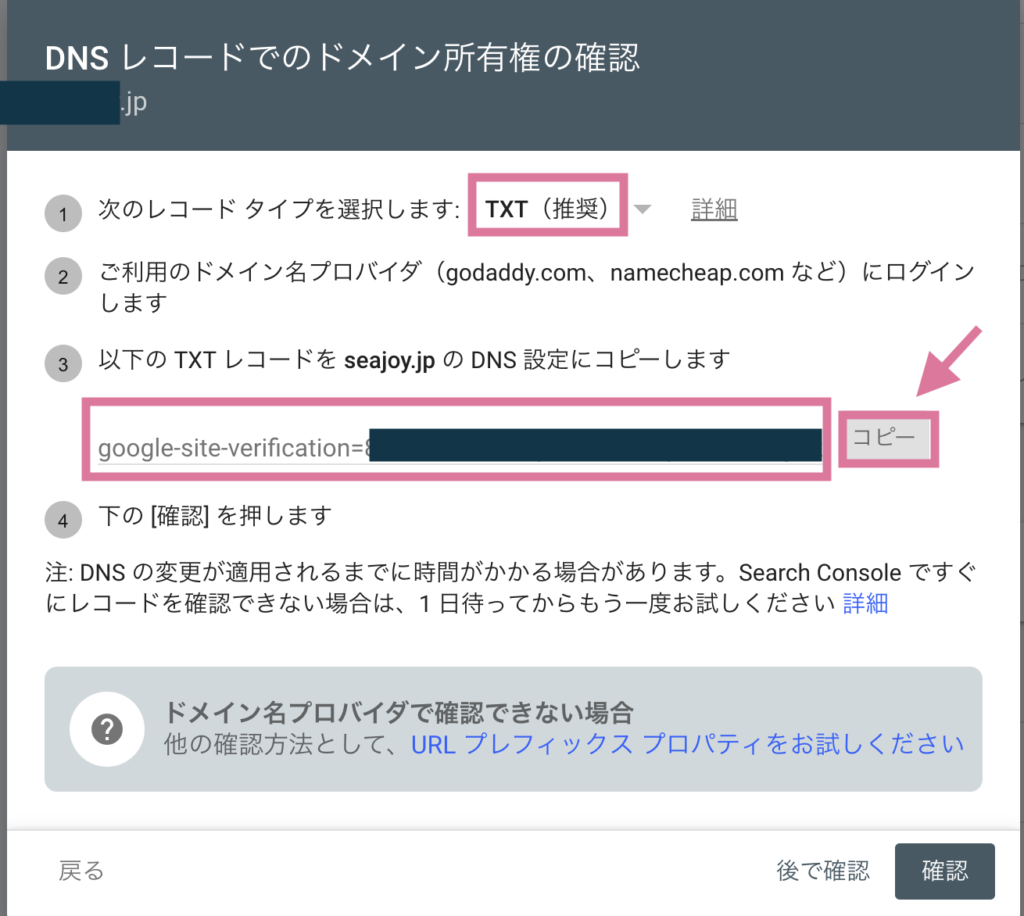
これで一旦、サーチコンソールの作業は終了。
エックスサーバー移動します。
エックスサーバーのサーバーパネルにログインします。
ログインしたら、ドメインという項目から「DNSレコード設定」を選択。
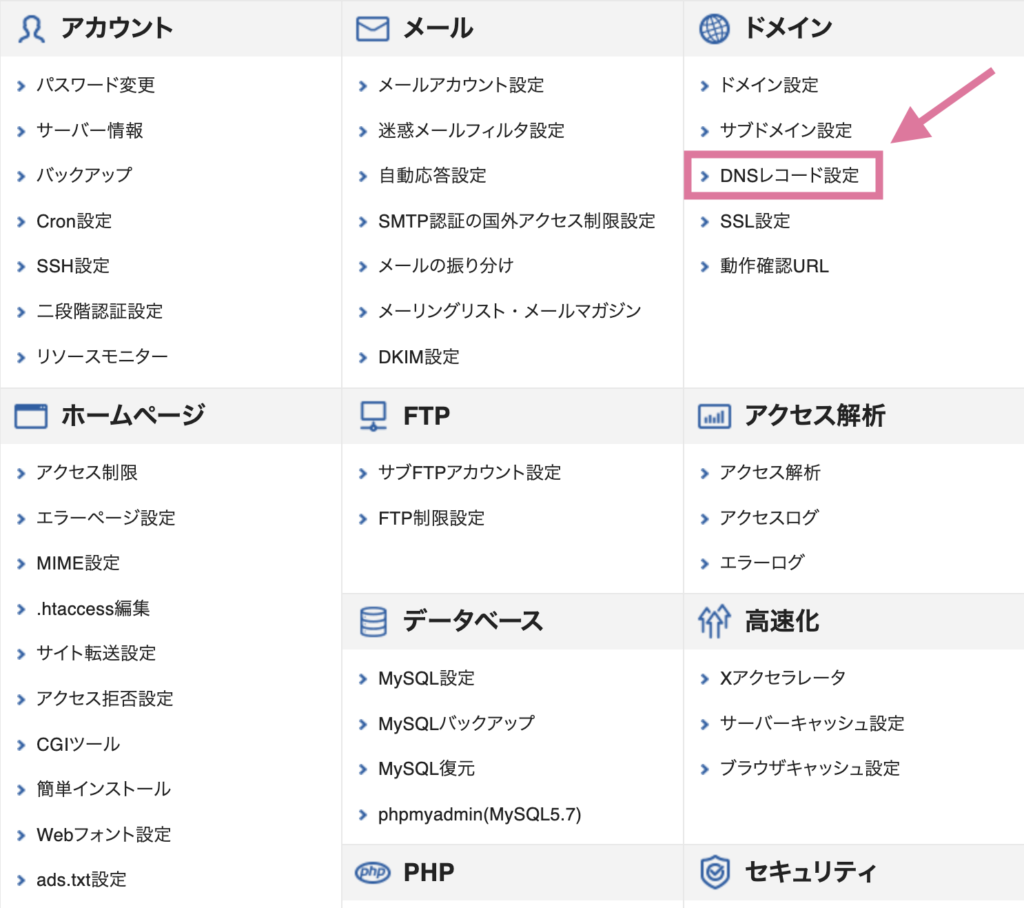
DNSレコードの設定ページが表示されたら『DNSレコード追加』をクリック。
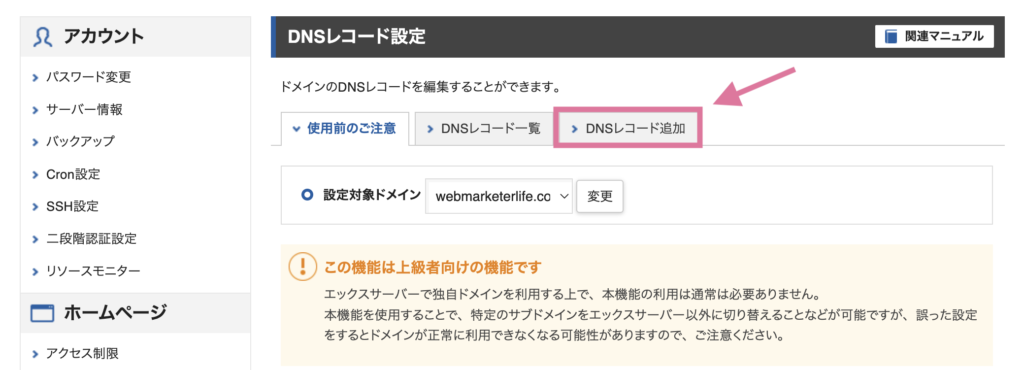
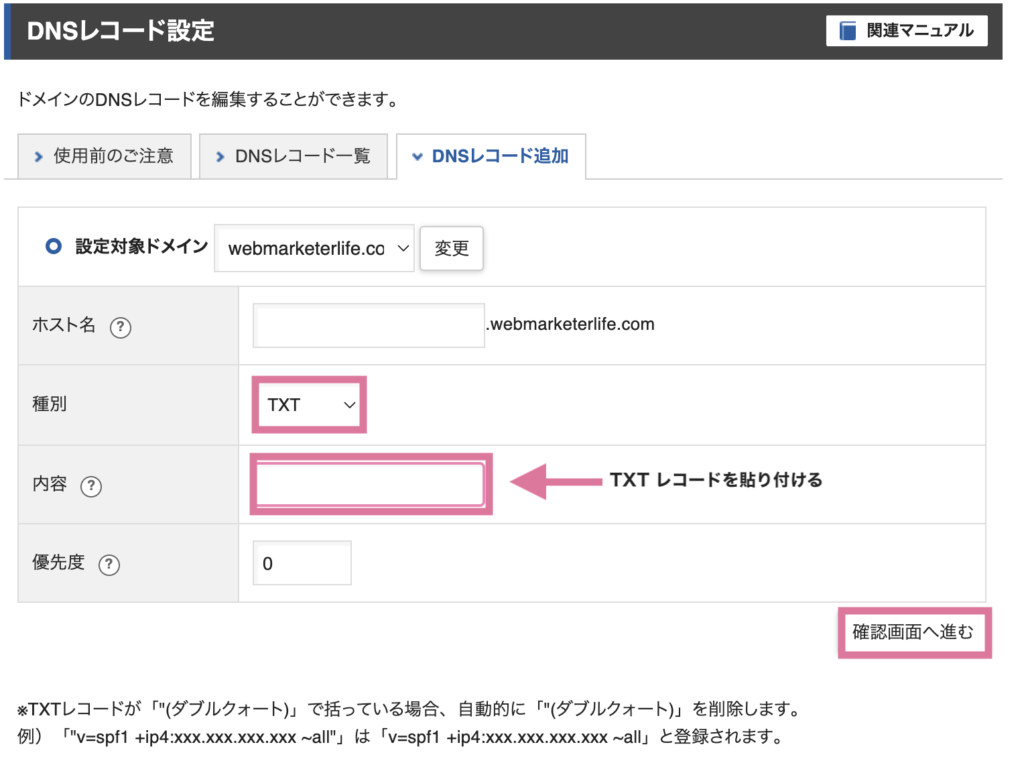
種別をTXTに変更し、内容に先ほどサーチコンソールでコピーしたレコードを貼り付けます。
ホスト名と優先度は何もさわらずそのままの表示にしてください。
『確認画面へ進む』を選択すると、確認画面になりますので問題なければ『追加する』をクリック。
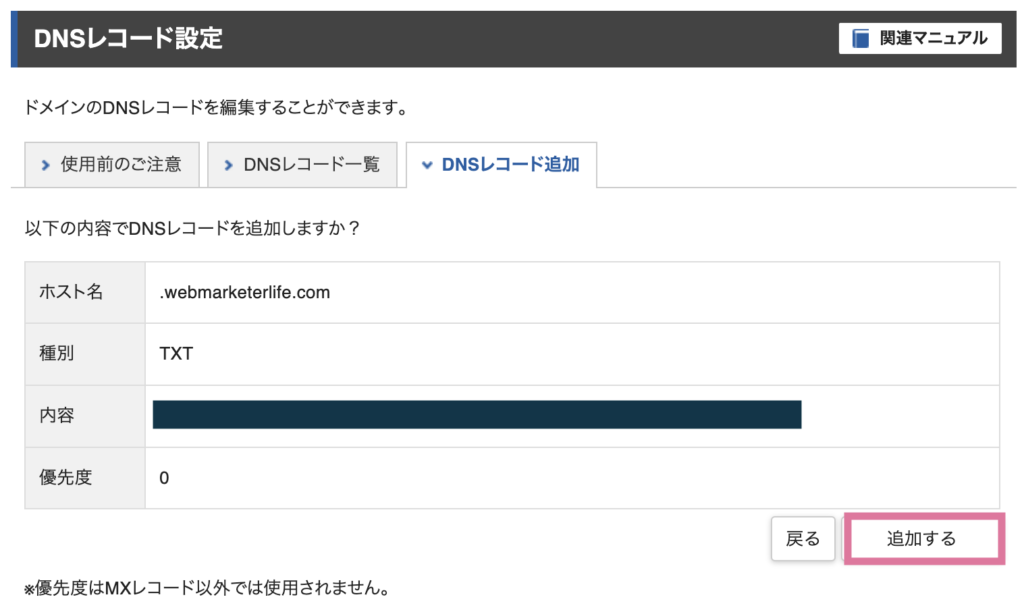
これでエックスサーバーでの設定は完了です。
これでサーチコンソールにログインできますが、反映までは1日ほど時間が掛かる可能性があるため
1日待ってから次に進むのがおすすめです。
エックスサーバーでの設定完了後、サーチコンソールのこちらの画面に戻ります。
そのまま『確認』を選択します。
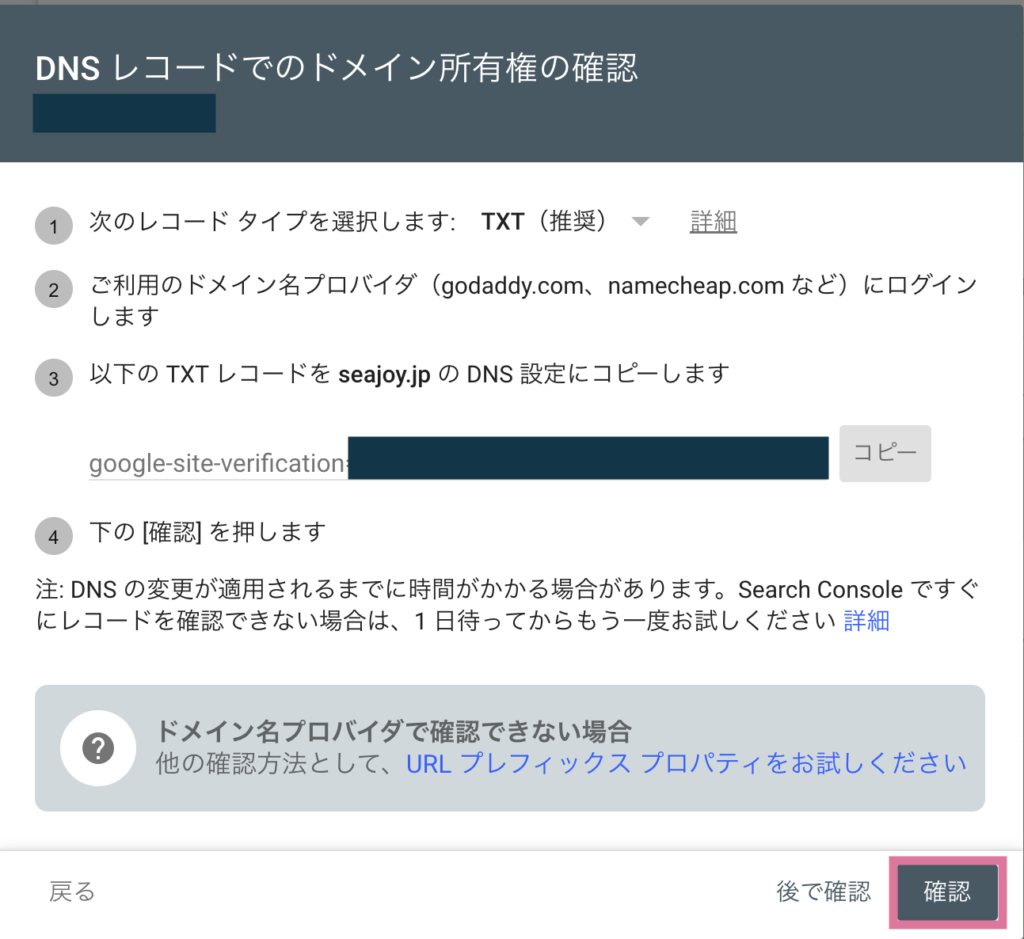
下のように『所有権を自動確認しました』という画面が出たら設定完了です。
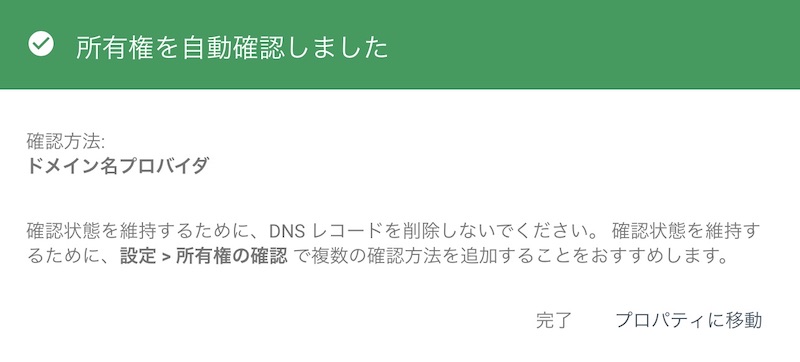
サーチコンソールの設定後にやること
サイトマップを送信する
まずは、自分のサイトをGoogleに知ってもらうためにサイトマップの送信を行います。
サイトマップは、WordPress内で自動作成されますが精度が不十分なのでプラグイン「XML Sitemap Generator for Google」を使って作成するのがおすすめです。
サイトマップとは、自分のブログにどんな記事があってどんな造りなのか知ってもらうための地図のようなものだよ
プラグイン「XML Sitemap Generator for Google」を使ってサイトマップを送信する方法は下記記事を参考にしてください。
Googleに自分の記事を知ってもらう
サイトマップの送信後は、記事が公開されたら自動的にGoogleに知ってもらえるようになってますが、ここも機械の仕事のため時間がかかったり、うまく認知してもらえないことがあります。
なので公開したらGoogleに記事を公開したことを知らせましょう。
サーチコンソールを使えば簡単にGoogleに働きかけることができます。
まずサーチコンソールにログインしたら、上部の『URLを検査』の検索バーに公開した記事のURLを貼り付けてエンターキーをクリック。

Googleに認知されている場合は『URLはGoogleに登録されています』と表示されます。
この表示が出たら、OK。
Google検索からの流入を待ちましょう 。
3ヶ月経っても流入が少ない場合はリライトorドメインパワーの改善が必要です!
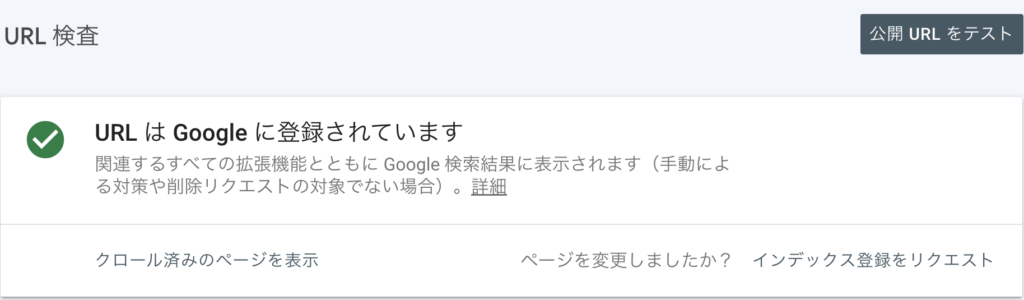
下記の画像のように『URLがGoogleに登録されていません』と表示されたら、記事をGoogleに教える必要があります。
『インデックス登録をリクエスト』をクリックします。
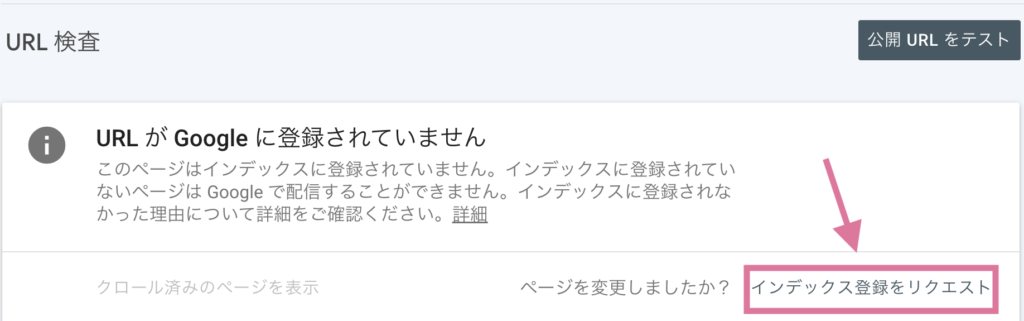
クリックした後に『インデックス登録をリクエスト済み』となっていたらOKです。
リクエストを送った後、すぐに登録されるわけではありません。
登録のリクエストはあくまで優先順位を上げてもらうためのもの。
いつ回ってくるかはわからないので1週間程度様子を見ましょう。
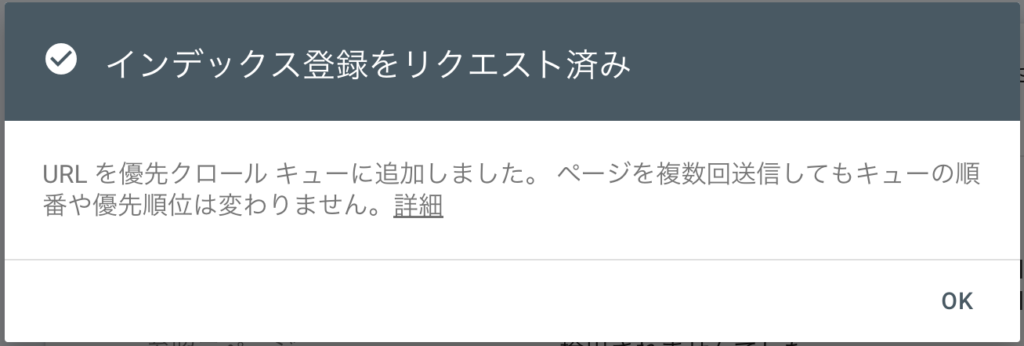
1ヶ月以上経ってもまだ登録されない場合は、再度リクエストを送信するのがおすすめ。
ちなみにGoogleのクローラー(記事を認知してくれるシステム)が回ってきてるかは『インデックス作成』の『ページ』で確認できます。
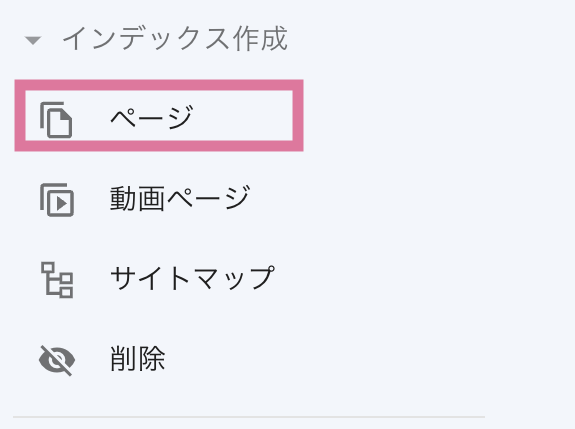
クローラーが来たのに、インデックスに登録されていないページをチェックするためには
『クロール済み-インデックス未登録』を選択します。
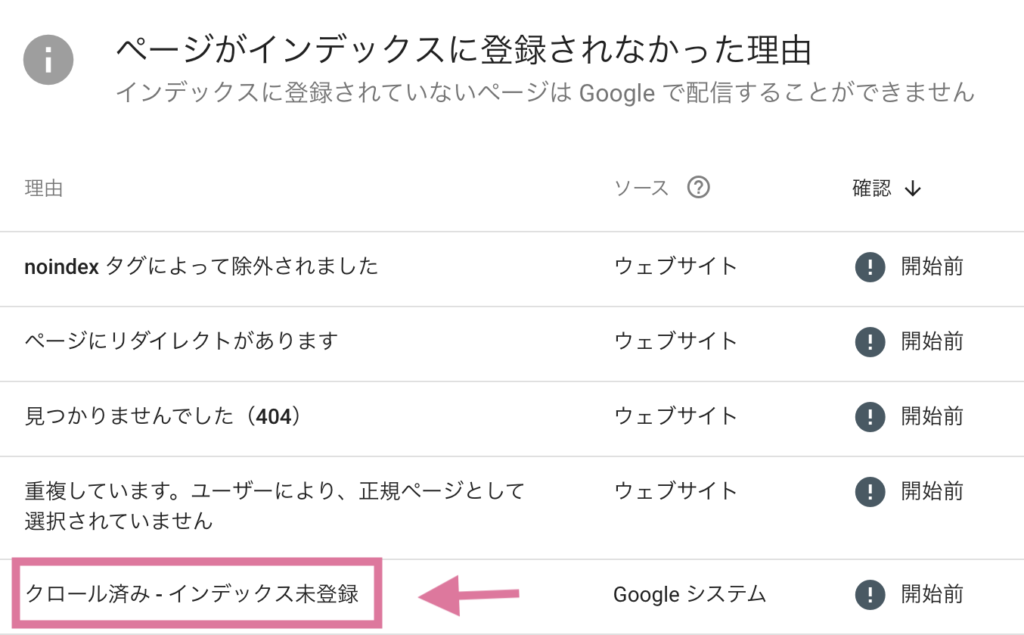
インデックス未登録の記事の『前回のクロール』の項目をチェック。

この日付が更新されているにも関わらず、未だに登録ができない場合は記事のボリュームを増やしたり構成を見直して、再度インデックス登録を行なってみてください。
サーチコンソールはブロガー必須のツール
サーチコンソールのドメインプロパティ設定方法を紹介しました。
サーチコンソールは、SEOで集客するなら必須のツール。
まだの人は、ぜひ今すぐ登録して自分のブログをサーチコンソールを使って分析してみてください♪
\SEOに強い有料テーマ/
それぞれの項目をクリックすると記事に飛びます♪