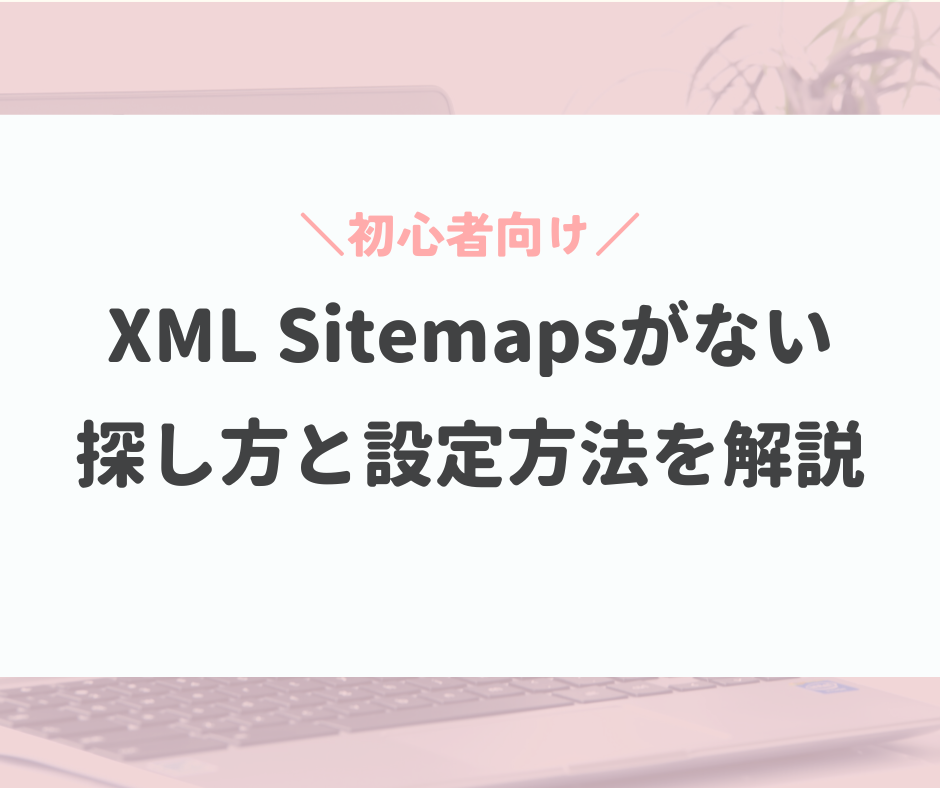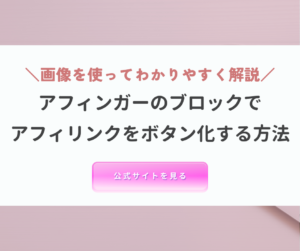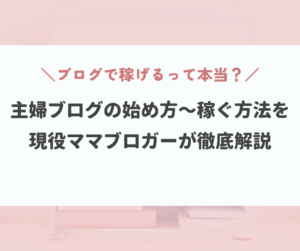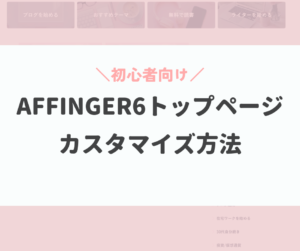XML Sitemapを入れたいけどXML Sitemapがない!どうすれば良い?
先日、SNSで質問をいただきました。
現在Google XML Sitemapは名前を変えXML Sitemap Generator for Googleという名前になっています。
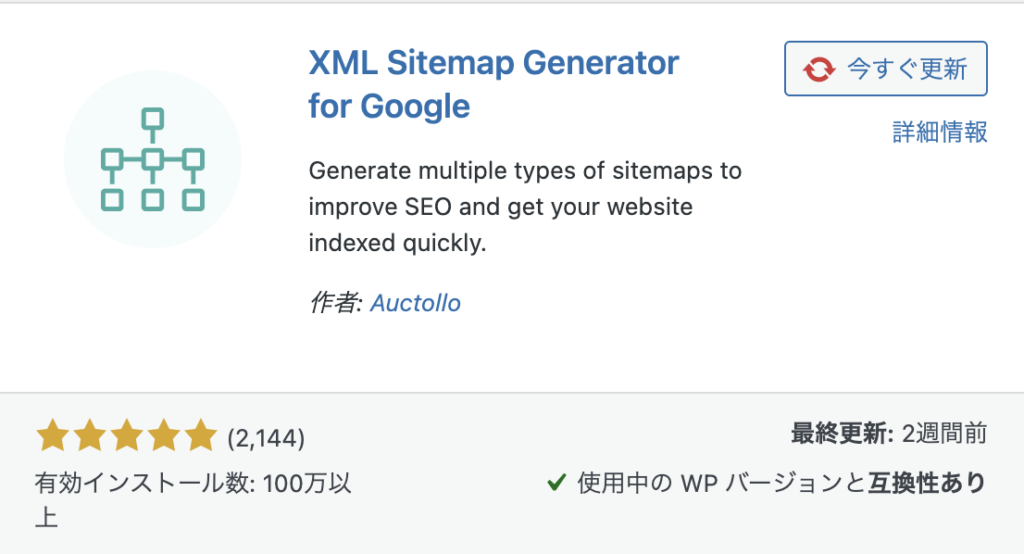
こちらが現在のGoogle XML Sitemapです。
ブログ運営には必須なサイトマップ。
XML Sitemapsはブログ始めた後に必ず入れたいプラグインです。
こちらの記事ではXML Sitemaps(現:XML Sitemap Generator for Google)の設定方法を初心者向けに解説します。
ブログでなかなか稼げない。そんなときの解決策を下記記事で紹介しています。
>ブログで稼げない?稼げるようになる解決策4つを体験談つきで紹介
\ブログ収入が右肩上がりになるテーマ/
XML Sitemapとはどんなプラグイン?

XML Sitemap(現:XML Sitemap Generator for Google)はブログ運営に必要なサイトマップを作ってくれるプラグイン。
サイトマップとは、ブログの地図のようなものです。
ブログをGoogle検索に表示させるためにはGoogleに自分の書いた記事を認知してもらうことが必要です。
何もしなければ、いくら記事を書いてもGoogleに記事を知ってもらうことができません。
そこでGoogleに対して「こんな記事があるよ!」と地図を提出してあげることでGoogleが記事を知ってもらうことができます。
このために必要なのがサイトマップです。
ワードプレスのブログ内部でもサイトマップを生成してくれますが、機能が不十分な場合も。
XML Sitemapsは設定方法も簡単なので、初心者にもおすすめのプラグインです。
XML Sitemap(現:XML Sitemap Generator for Google)をインストールする
XML Sitemap(現:XML Sitemap Generator for Google)のインストールは簡単です。
早速、早速プラグインを入れていきます。
ワードプレスの管理画面「プラグイン」の中の「新規追加」をクリック。
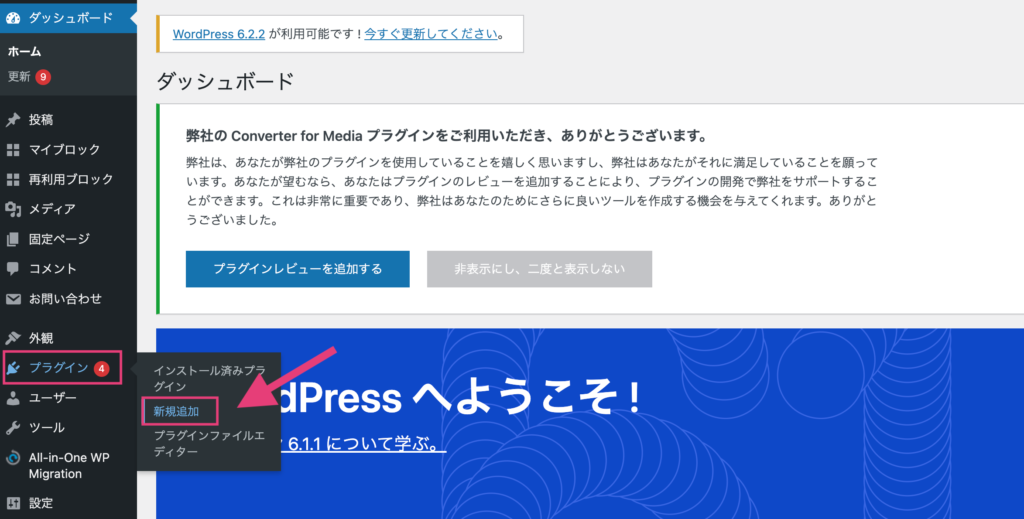
右上の検索バーに『XML Sitemap Generator for Google』と入力。
今すぐインストールをクリックし有効化をクリック。
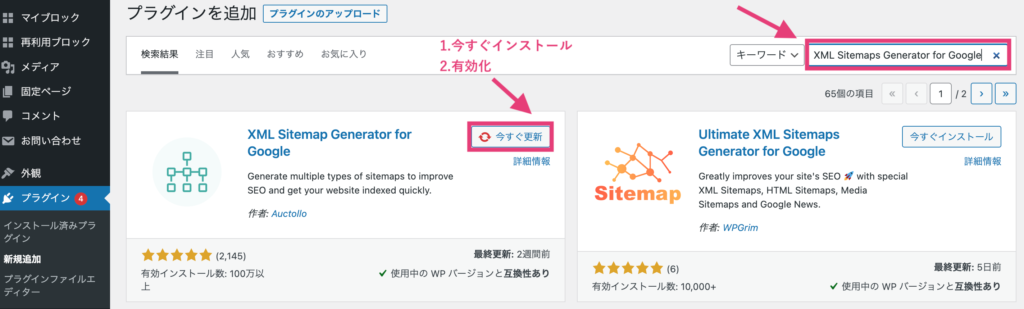
これでXML Sitemapのインストールが完了です。
XML Sitemap(現:XML Sitemap Generator for Google)の設定
続いてXML Sitemap Generator for Googleの設定を行います。
初心者さんでも10分ほどで完了しますよ♪
ワードプレス管理画面で設定→XML Sitemapをクリックし設定画面に移動します。
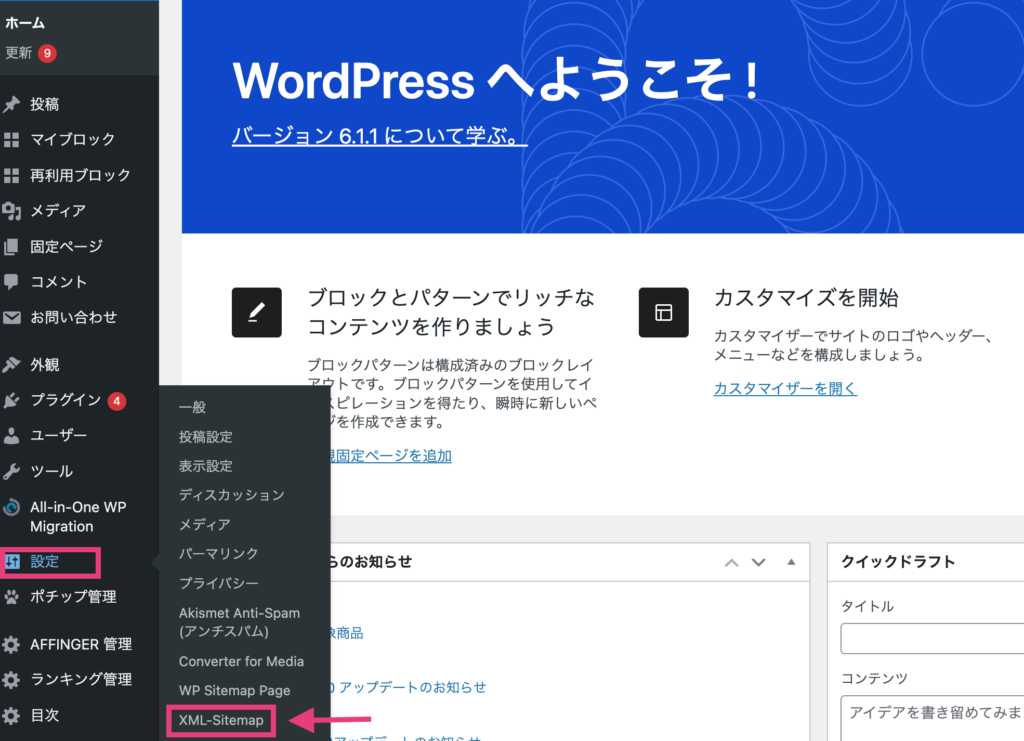
1.基本情報の設定
設定画面を開いたらまずは基本情報の設定です。
ほとんどデフォルトのままでOK。
「HTML形式でのサイトマップを含める」だけチェックを外しておきましょう。
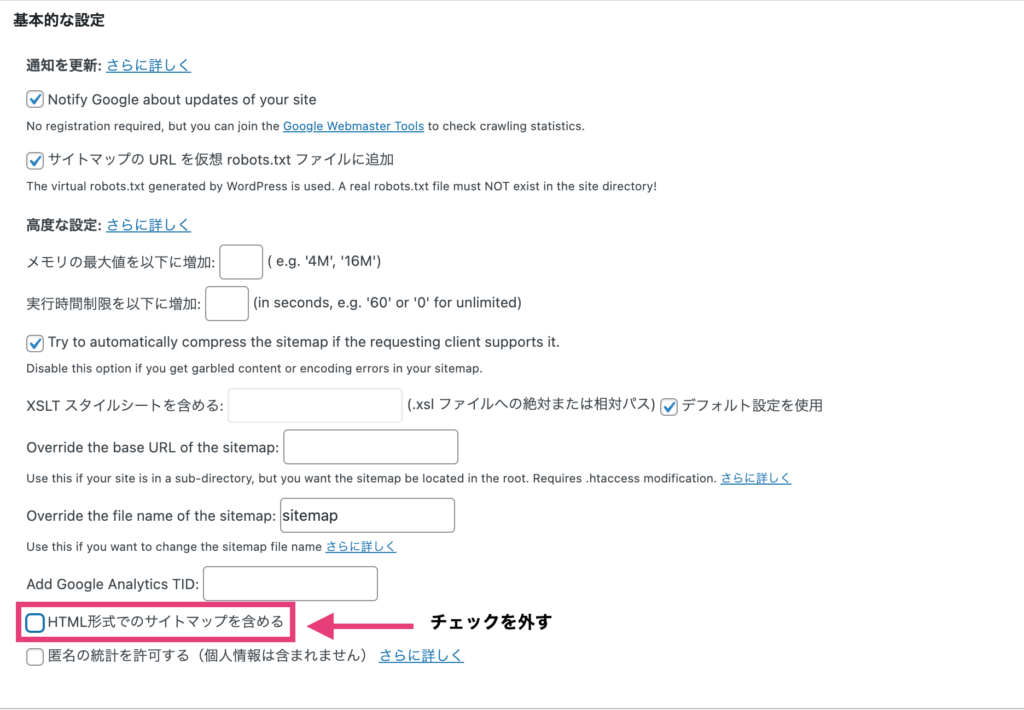
2.投稿の優先順位
次に投稿の優先順位です。
1番上の「Do not use automatic priority calculation」にチェックを入れます。
日本語表記だと「優先順位を自動的に計算しない」です。
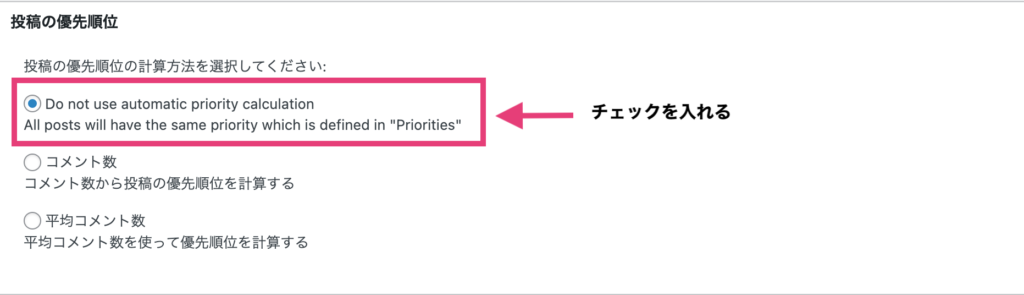
こちらにチェックすることで、後ほど設定する優先順位通りに記事をクロールしてくれるようになります。
3.Sitemapコンテンツ
サイトマップに掲載して欲しいコンテンツを選択します。
サイトの作り方次第で、掲載して欲しいコンテンツは変わりますがカテゴリーページのチェックは基本的に外している人も多いです。
もちろんカテゴリーページを検索順位に掲載したい場合はチェックを入れておきましょう。
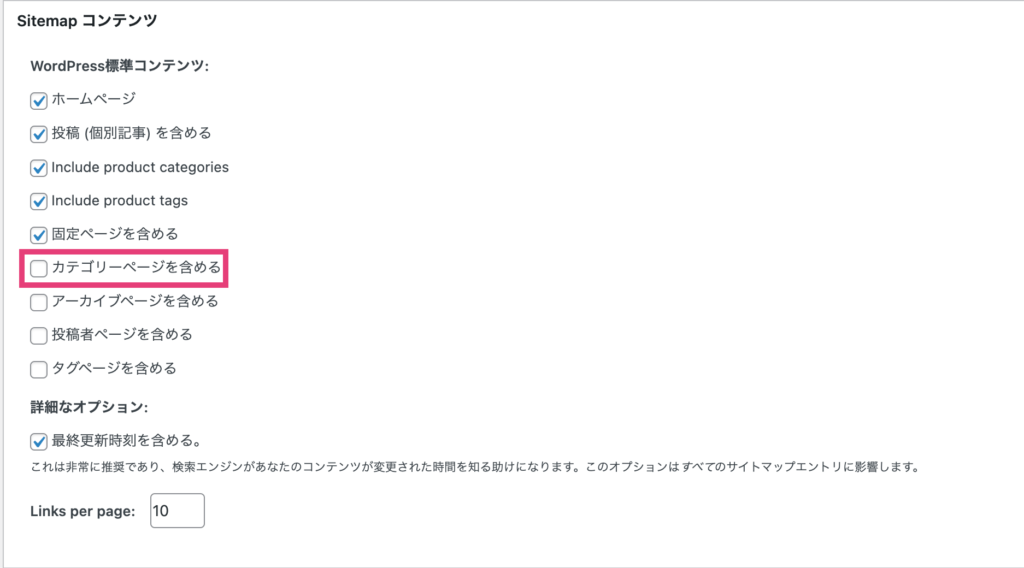
4.Excluded Items
Googleに掲載したくないコンテンツがあればExcluded Itemsの中で設定ができます。
掲載したくないカテゴリーがあれば「含めないカテゴリー」内にチェックを入れます。
掲載したくない投稿がある際は「投稿(個別記事)を含めない」の中に記事IDを入力します。
特に指定がなければ、デフォルトのままでOKです。
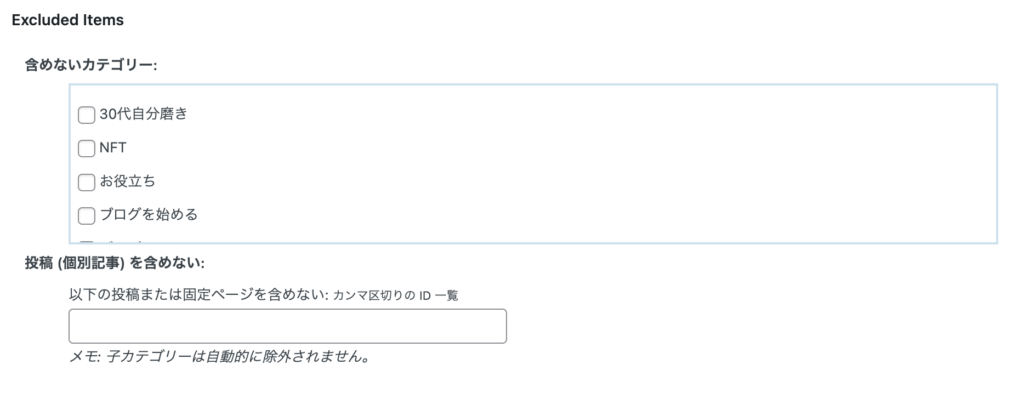
5.Change Frequencies
次にクロールする頻度についてChange Frequenciesで設定します。
ここで必ず変更したいのは投稿(個別記事)です。
こちらを「毎日」に変更しましょう。
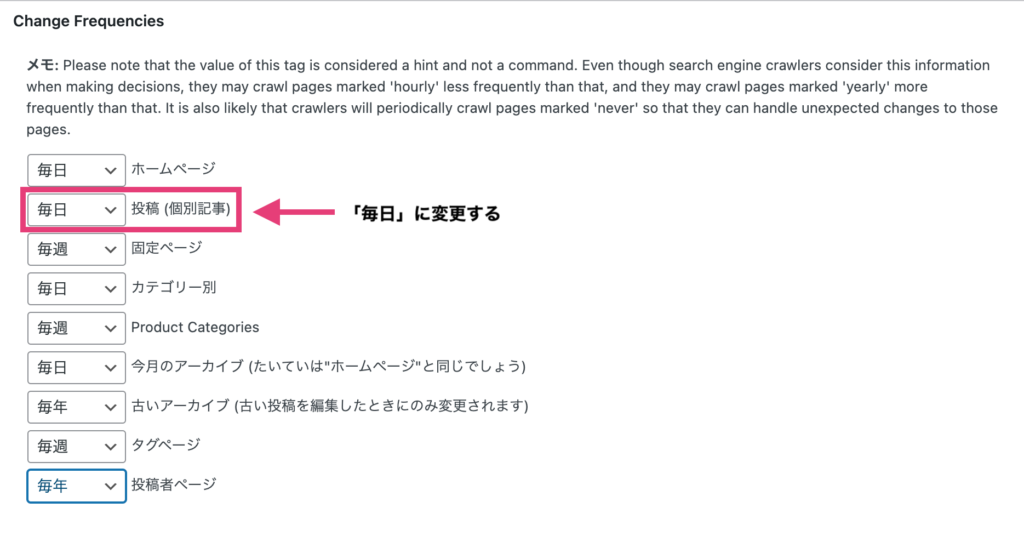
毎日に変えることで、Googleに優先度が高いと認識されクロールしてもらいやすくなります。
あくまでも、確率が高まるだけですが設定をしておくことをおすすめします。
6.優先順位の設定
とても大事な優先順位の設定です。
Googleに掲載してもらいたい投稿(記事)が優先的にクロールされるように「1.0」に変更しましょう。
その他の設定はデフォルトでもOKですが、作り込んでいるページがある場合は優先順位を上げておきます。
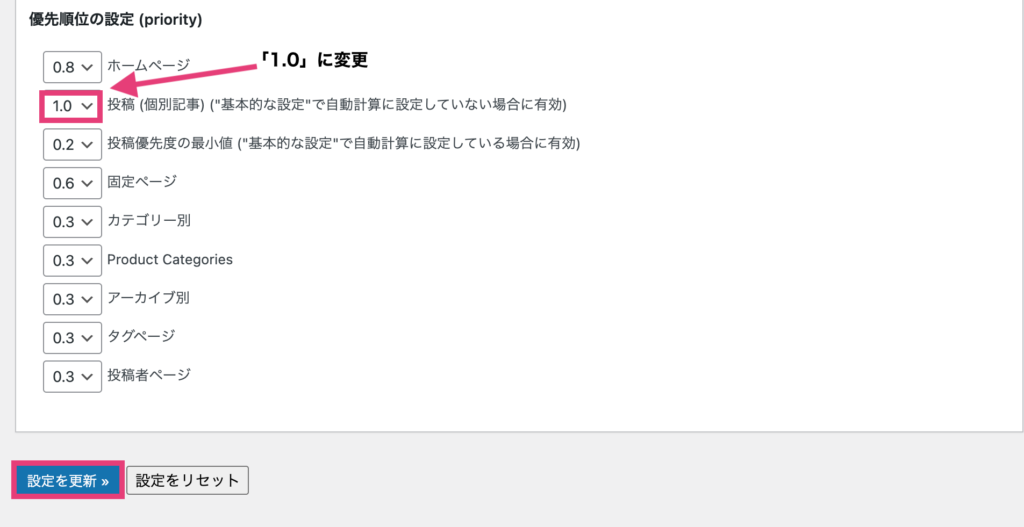
最後に「設定を更新」をクリックして、XML Sitemap Generator for Googleの設定が完了しました。
設定次第で、Googleに認知してもらえる早さが変わる可能性もあるので、設定はプラグイン導入後すぐに行いましょう。
サーチコンソールにサイトマップを送信する方法
次にサイトマップを、Googleサーチコンソールに設定します。
設定することでGoogleがサイトや記事を見つけやすくなり検索順位に掲載されやすくなる!
こちらの設定も簡単なので初期設定とともに一緒に行いましょう。
まずはXML Sitemap Generator for Googleの設定画面からサイトマップのURLをコピーします。
ワードプレスの管理画面 設定→XML Sitemapで設定画面に移動。
上部にサイトマップのアドレスが表示されています。
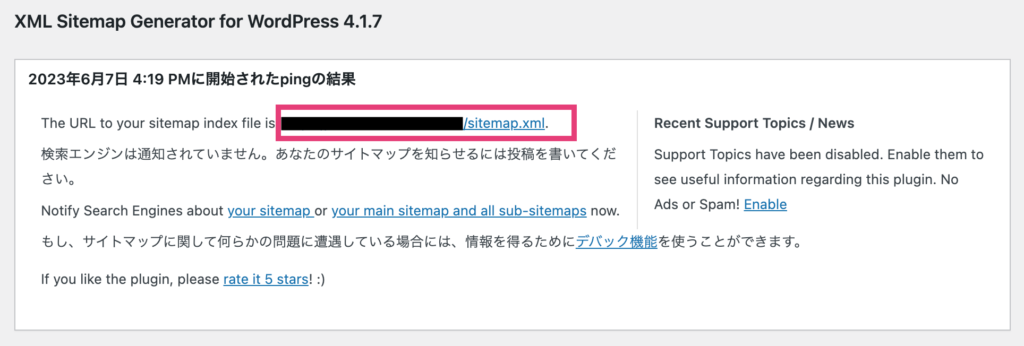
こちらをコピーしたらGoogleサーチコンソールに移動します。
サーチコンソールにログインしたら「サイトマップ」をクリック。
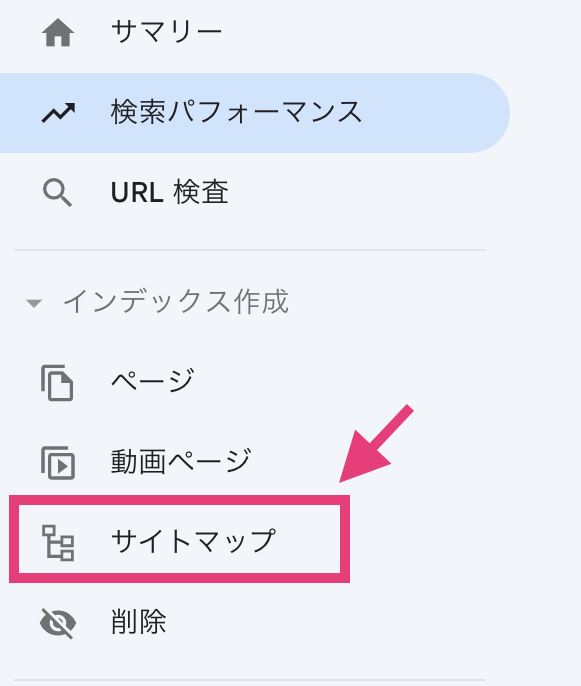
新しいサイトマップの追加に先ほどコピーしたサイトマップのURLを貼り付け。
送信を押したら完了です。
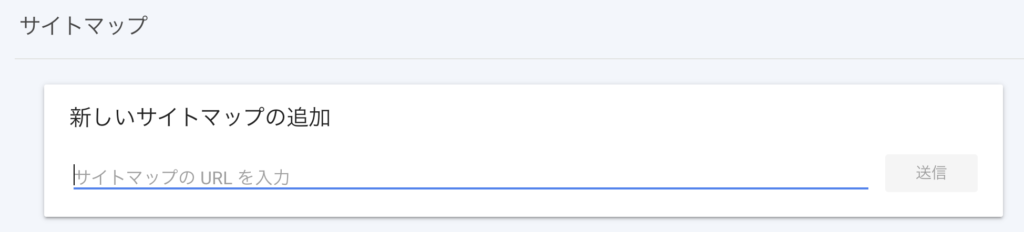
サイトマップの送信が成功すると「成功しました」と緑色の文字で表示されます。

この確認ができたらサイトマップの設定は完了です。
XML Sitemap(現:XML Sitemap Generator for Google)のよくある質問
「検索エンジンは通知されていません」と出てしまう
XML Sitemapの設定画面で「検索エンジンは通知されていません」というエラーが出ている場合の対処法をまとめました。
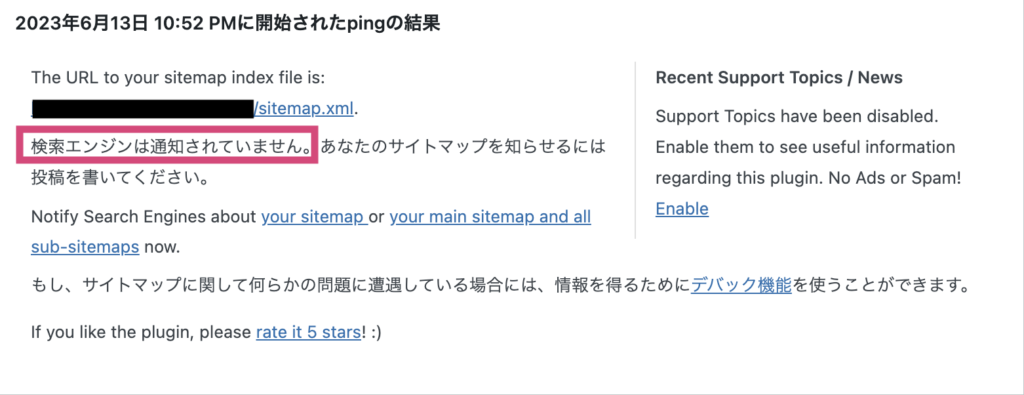
まずはエラー文の下の「your sitemap」をクリックしてみましょう。
こちらで解決できれば、他の設定は不要です。
解決されない場合は上部に下のようなエラーが表示されます。

解決する為にはGoogleアナリティクスの測定IDを追加する必要があります。
まずはアナリティクスに移動。
アナリティクスの管理画面から管理を選択して設定アシスタントをクリック。
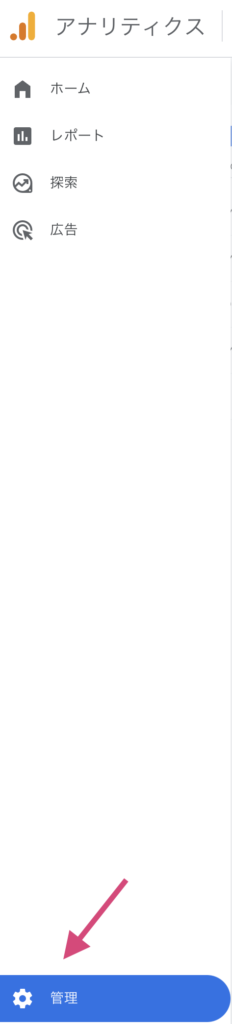
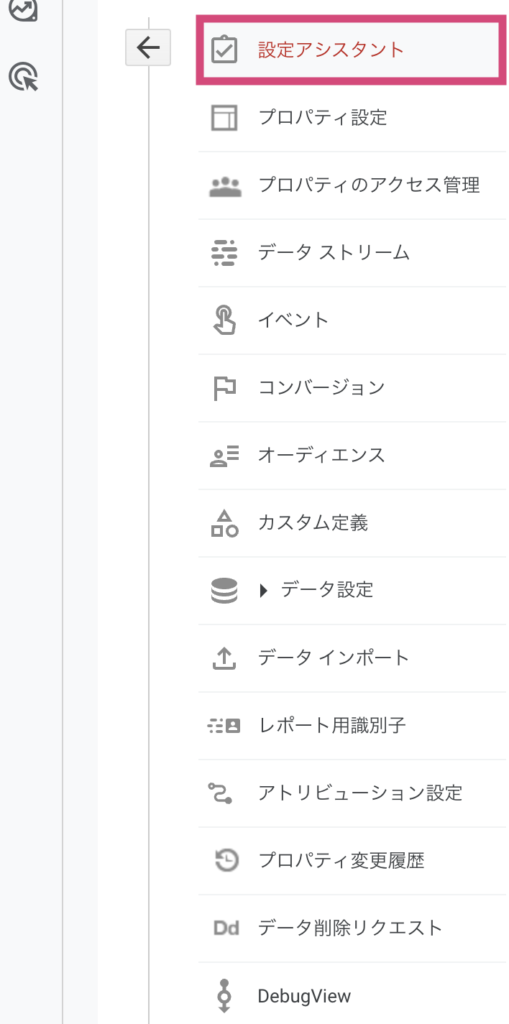
次にウェブサイトとアプリのデータを収集するの>をクリックしデータストリームを管理に移動。
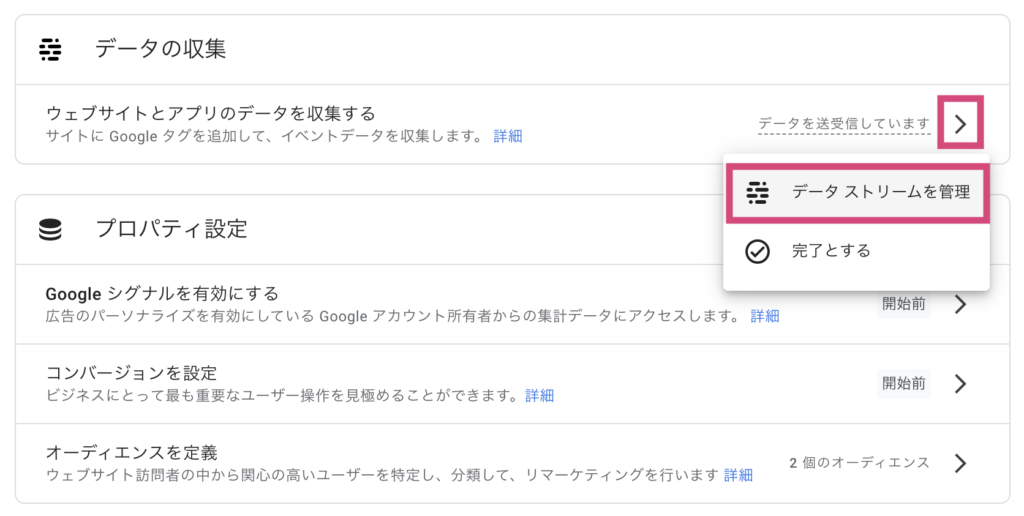
データストリームの1番右 > をクリック。
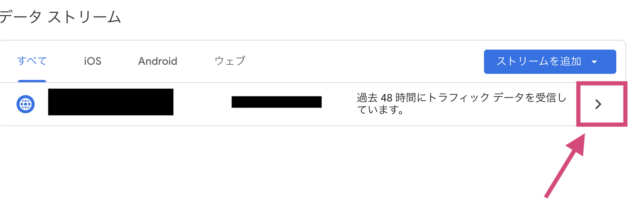
1番右に表示されているGから始まる測定IDをコピーします。
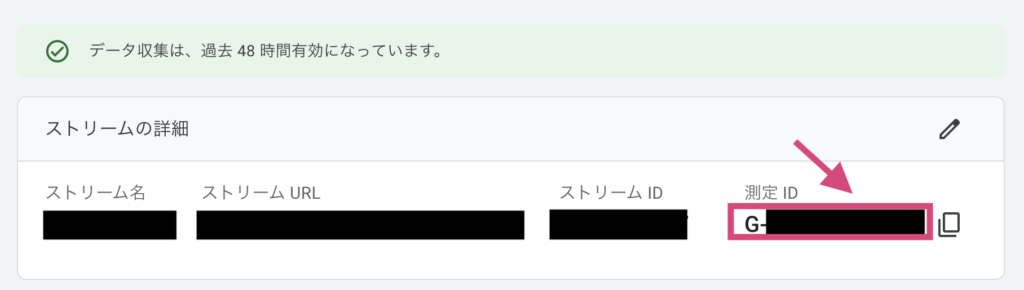
ワードプレスに戻り「XML Sitemap」の設定画面へ。
Add Google Analytics TIDの箇所にGから始まる測定IDを貼り付け。
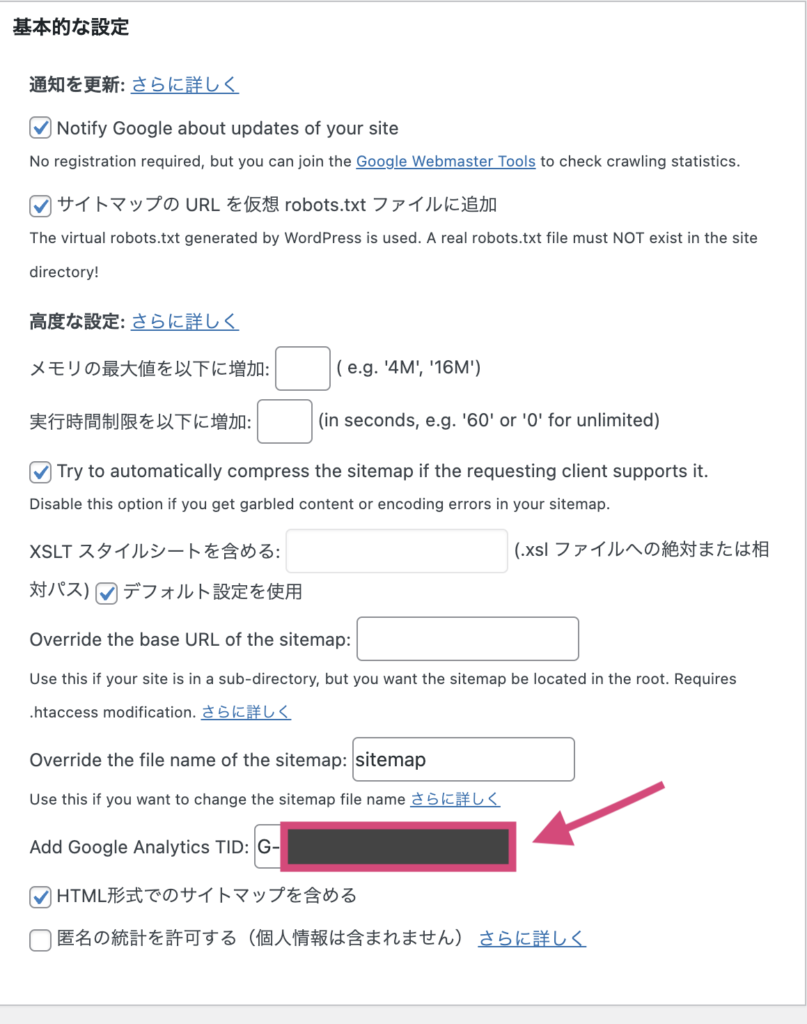
完了したら下部の「設定を更新」をクリックします。
これで「検索エンジンは通知されていません」は解決しますのでぜひやってみてください。
All in One SEO Packと一緒に使わない方が良い?
All in One SEO Packと一緒にXML Sitemap Generator for Googleを一緒に使っても問題ないです。
ですが、必ずAll in One SEO Packのサイトマップ生成機能をオフにしましょう。
両方のプラグインでサイトマップを生成すると、二重生成になってしまいサイトマップにエラーが起こる可能性があります。
サイトマップを設定してGoogleへの認知を早めよう
XML Sitemap Generator for Googleの設定方法やXML Sitemapがない場合の対処法をご紹介しました。
サイトマップは、自分のサイトをGoogleに知ってもらうために大事なもの。
初期に設定を終わらせて、Google検索への表示を早め収益化を目指しましょう♪
ブログでなかなか稼げない。下記記事ではそんな人に向けて解決策を紹介しています。
>ブログで稼げない?稼げるようになる解決策4つを体験談つきで紹介
\ブログ収入が右肩上がりになるテーマ/
ブログの開設から稼ぐまでのステップを知りたい人はこちらをチェック。